メールソフト設定方法(Outlook2016/Office365)
1.Outlookのセットアップウィザードではうまく設定できませんので、Outlookは開きません。
2.スタートメニューから「コントロールパネル」を開きます。
「W」の「Windowsシステムツール」にあります。
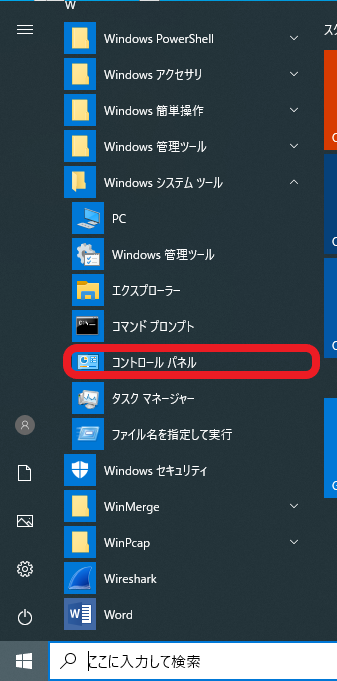
3.コントロールパネルが開きます。
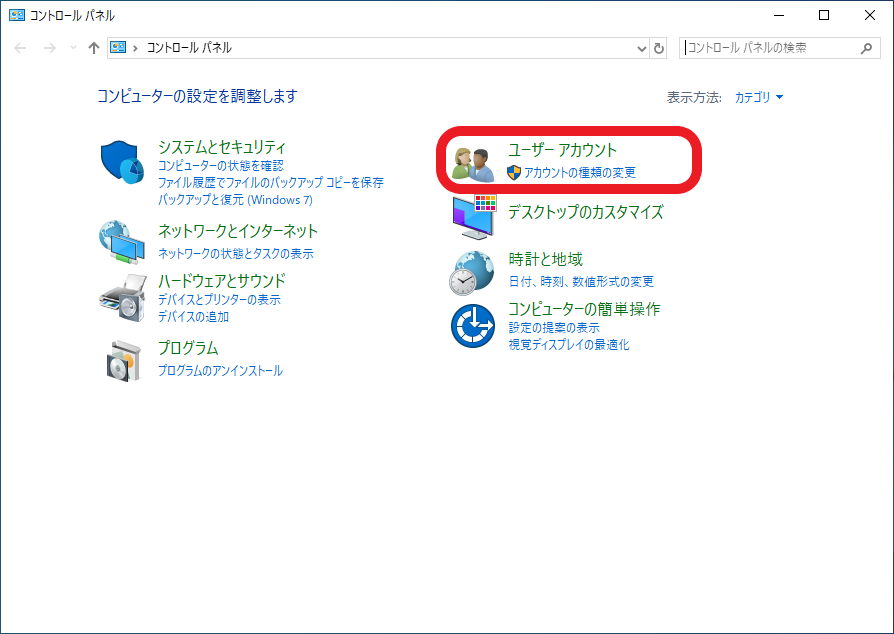
「ユーザーアカウント」をクリックします。
4.「ユーザーアカウント」が開きます。
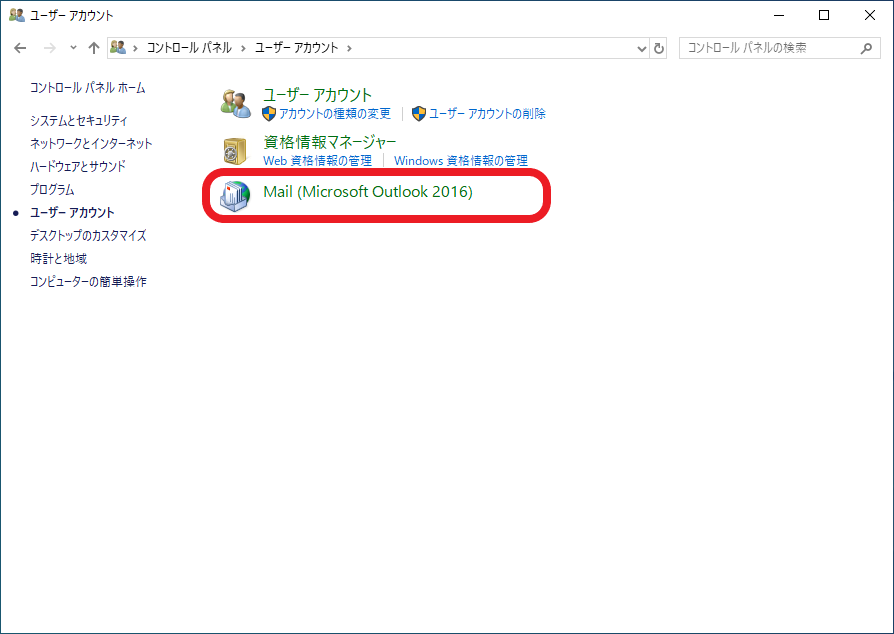
「Mail(Microsoft Outlook 2016)」をクリックします。
5.メールプロファイルの選択画面が出ます。
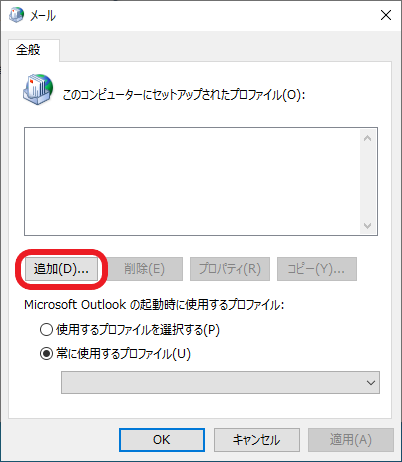
プロファイルの選択画面が出たら、「追加」をクリックします。
※「Outlook」プロファイルがある場合は、選択して「編集」をクリックします。→手順7へ
6.プロファイル作成画面です。
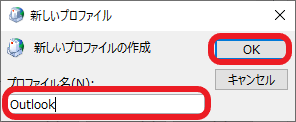
プロファイル名に「Outlook」と入力し、「OK」をクリックします。
7.アカウントの自動セットアップ画面です。
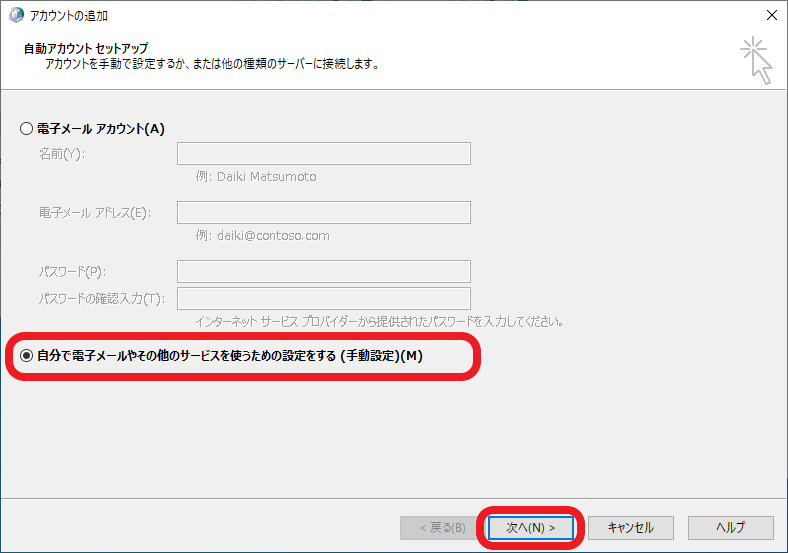
「自分で電子メールやその他のサービスを使うための設定をする(手動設定)」
にチェックを入れて、「次へ」をクリックします。
8.アカウントタイプの選択画面です。
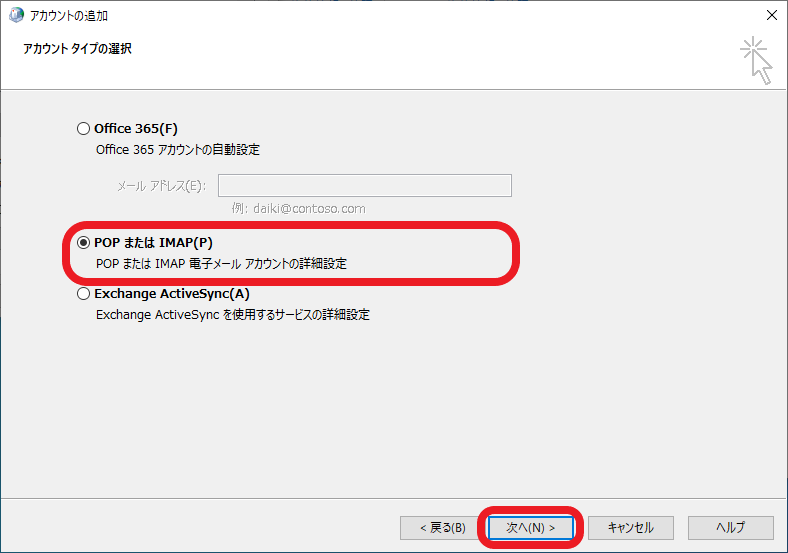
「POPまたはIMAP」にチェックを入れて「次へ」をクリックします。
9.インターネット電子メール設定 が表示されます。
各項目を設定します。
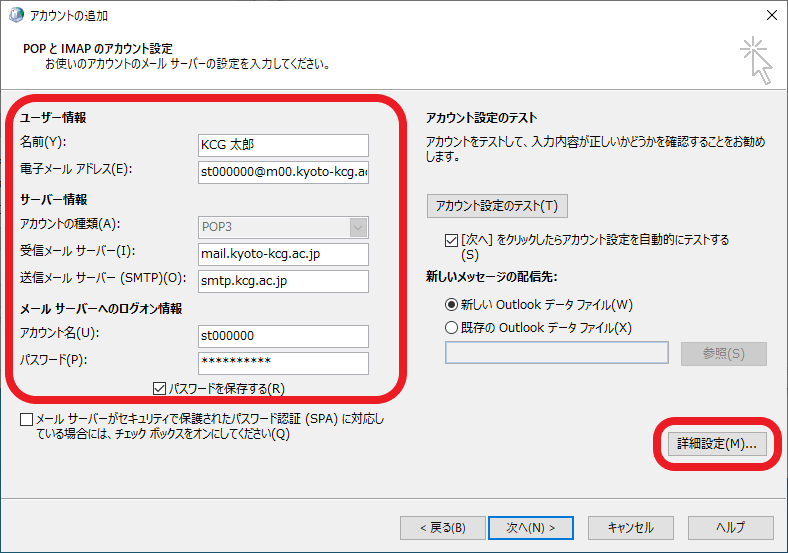
| 名前 | 送信者アドレスの前に表示される名前です。 |
| 電子メールアドレス | 自分のメールアドレスを設定します。 |
| アカウントの種類 | [POP3]を選択します。 |
| 受信メールサーバ | [mail.kyoto-kcg.ac.jp]を入力します。 |
| 送信メールサーバ | [smtp.kcg.ac.jp]を入力します。 |
| アカウント名 | 自分のユーザIDを入力します。 |
| パスワード | 自分のパスワードを入力します。 |
設定できたら「詳細設定」をクリックします。
10.インターネット電子メール設定の詳細設定 が表示されます。
「送信サーバー」タブをクリックします。
11.インターネット電子メール設定の詳細設定の送信サーバータブが表示されます。
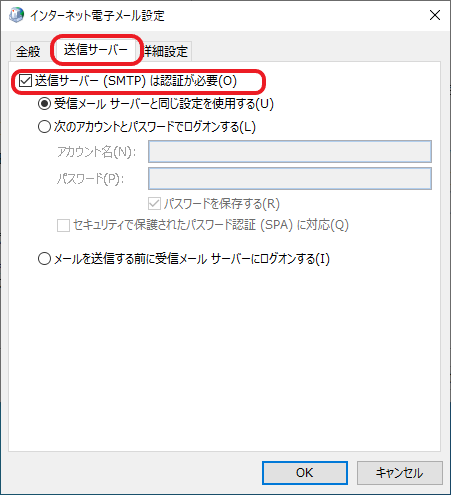
「送信サーバー(SMTP)は認証が必要」にチェックを入れたら,
「詳細設定」タブをクリックします。
12.インターネット電子メール設定の詳細設定の詳細設定タブが表示されます。
※POP3SとSMTPSを利用する場合
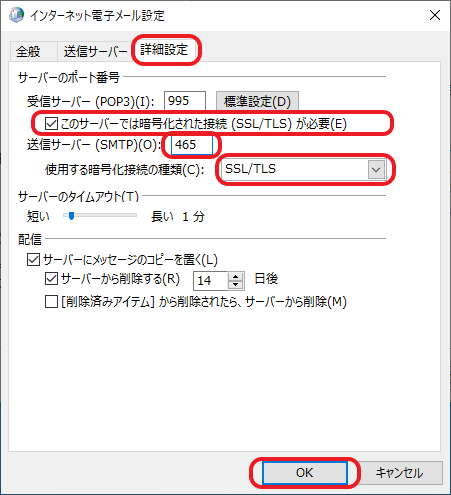
設定できたら,「OK」をクリックして詳細設定画面を閉じます。
13.インターネット電子メール設定 の画面に戻ります。
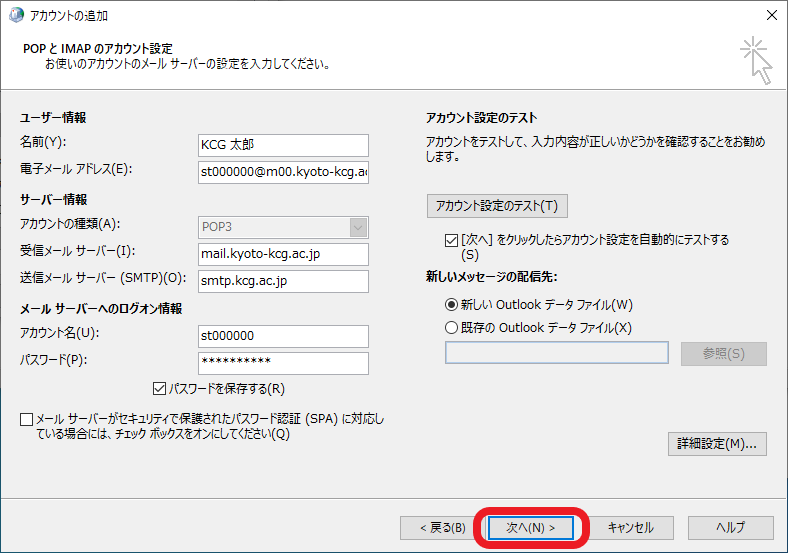
詳細設定が終わったら「次へ」をクリックします。
14.正しく設定できれば,完了の旨の表示が出ます。
出来ない場合は,設定を確認してみてください。
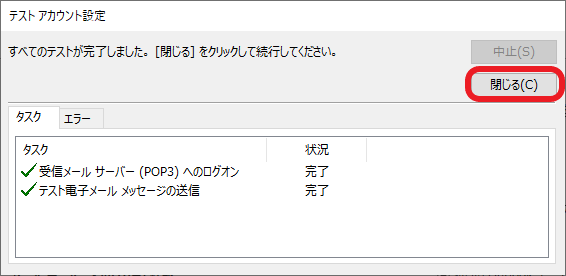
「閉じる」をクリックします。
15.アカウントのセットアップが完了しました。
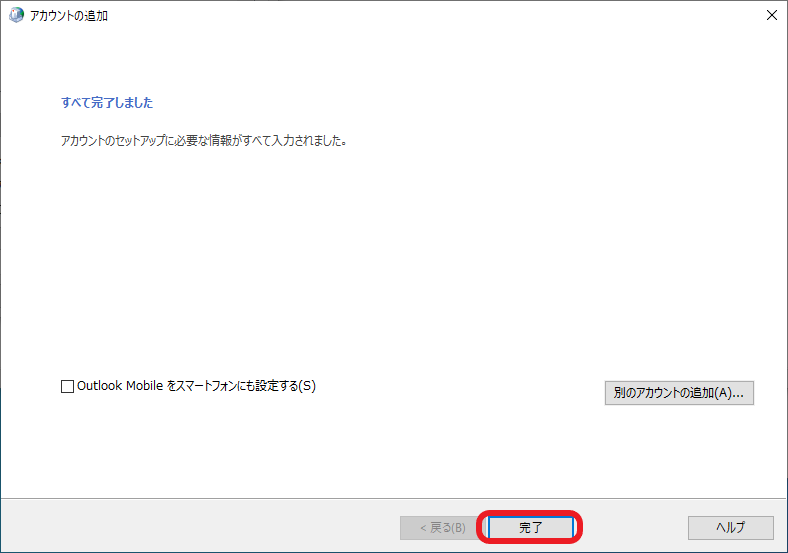
「完了」をクリックします。
16.Outlookプロファイルが作成されました。
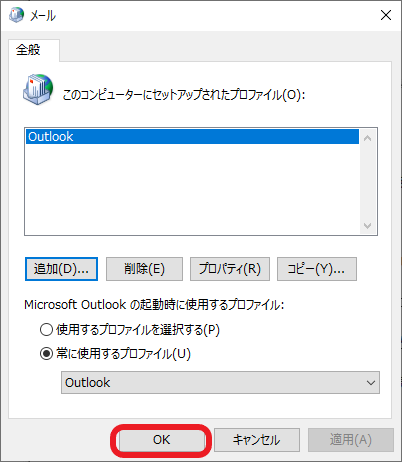
「OK」をクリックします。
17.Outlookを開きます。
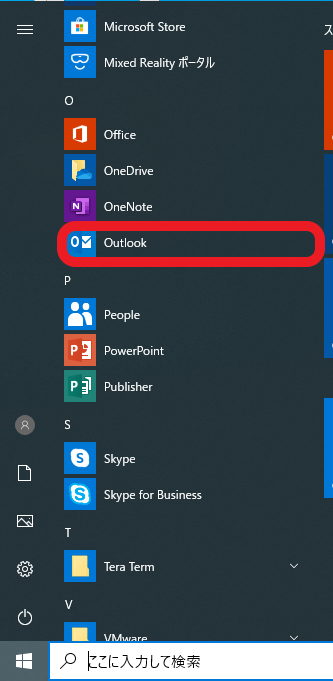
18.メールが使える状態になっています。